
Foto: Poetra.RH - shutterstock.com
Google Lens läuft schon seit Jahren auf Android Smartphones und wird heimlich, still und leise immer leistungsfähiger. Google macht seltsamerweise auch keine große Sache aus der App, die enorme Zeitersparnisse generieren kann, wenn sie richtig eingesetzt wird. Dazu muss man aber erst einmal bemerkt haben, dass sie existiert.
Im Kern ist Google Lens eine Suchmaschine für die reale Welt: Die App nutzt künstliche Intelligenz (KI), um Text und Objekte sowohl auf Bildern als auch in der Live-Ansicht der Handykamera zu erkennen - und ermöglicht, mit den Inhalten zu interagieren. Dabei sind es jedoch die eher banal anmutenden Produktivitätsfunktionen von Google Lens, die das Potenzial haben, Ihnen den Arbeitsalltag zu erleichtern.
Google Lens: 16 Tipps, um Zeit zu sparen
Wenn Sie es also nicht schon längst erledigt haben, sollten Sie sich jetzt Ihr Android-Smartphone schnappen und die (kostenlose) Google-Lens-App installieren. Anschließend dürfen Sie sich mental darauf vorbereiten, sich und Ihrem Telefon einige spektakuläre neue Tricks beizubringen.
1. Bildschirm-Deepdive
Lens bietet zuvorderst die Möglichkeit, alle Bildschirminhalte zu analysieren und im Anschluss hilfreiche Zusatzinformationen dazu zu liefern. Diese Funktion kann auch über den Google Assistant aufgerufen werden. Falls die Option auf Ihrem Android-Device verfügbar ist, sehen Sie eine antippbare Schaltfläche "Bildschirm durchsuchen", sobald Sie den Assistant aufrufen.
Wenn Sie in diesem Zusammenhang ein lästiges Déjà-vu-Gefühl verspüren: Google hat diese aktuelle Version der On-Demand-Bildschirmsuche erstmals im Februar 2023 angekündigt.
2. Real-World-Texte kopieren
Einer der größten Vorzüge von Google Lens ist die Möglichkeit, Text aus physischen Dokumenten (etwa einem Whiteboard oder einem Buch) in die Zwischenablage Ihres Smartphones zu kopieren. Anschließend können Sie diesen ganz einfach einem Google-Dokument, einer Notiz, einer E-Mail oder jedem anderen erdenklichen Zweck zuführen.

Foto: JR Raphael / Foundry
Dazu öffnen Sie einfach die Google-Lens-App und tippen auf den Bereich "Mit der Kamera suchen" am oberen Rand des Bildschirms. Richten Sie Ihre Kamera dann auf einen beliebigen Text in der Umgebung und tippen Sie auf den Sucher - schon können Sie den gewünschten Textabschnitt auswählen, als würde er in digitaler Form vorliegen.
3. Real-World-Texte teilen
Wenn Sie einen Text aus physischen Medien nicht auf Ihrem Smartphone, sondern zum Beispiel dem Arbeits-PC benötigen, ist das mit Google Lens ebenfalls kein Problem. Die Schritte zur Lösung sind identisch zu Tipp 2 - lediglich im letzten Schritt wählen Sie hierzu die Option "Auf Computer kopieren".

Foto: JR Raphael / Foundry
Ein Fingertipp zeigt alle verfügbaren Zielgeräte. Wählen Sie das Gewünschte aus und fügen Sie anschließend den Text wie gewohnt per Tastenkombination an der gewünschten Stelle beziehungsweise in der gewünschten Applikation ein.
4. Real-World-Texte vorlesen lassen
Wenn Sie - aus welchem Grund auch immer - keine Lust haben, einen langen Text selbst zu lesen, können Sie sich den auch von Google Lens vorlesen lassen. Dazu richten Sie Ihre Smartphone-Kamera einfach auf den entsprechenden Text und wählen anschließend im Menü die Option "Anhören" am unteren Bildschirmrand aus.
5. Mit Text in Bildern interagieren
Zusätzlich zu den eben angeführten Live-Funktionen kann Lens auch Text aus statischen Bildern ziehen beziehungsweise verarbeiten. Das gilt sowohl für Fotos als auch für Screenshots. Insbesondere Letzteres eröffnet interessante Möglichkeiten.
Das weitere Vorgehen dürfte sich inzwischen eingeübt haben: Suchen Sie den entsprechenden Inhalt auf dem Lens-Startbildschirm, tippen Sie Ihn an und wählen Sie dann die Option "Text" am unteren Bildschirmrand. Nun können Sie den Text kopieren oder an einen Computer senden.
6. Texte in Real-World-Medien durchsuchen
Nachdem Sie einen beliebigen Text in der Google-Lens-App ausgewählt haben, streichen Sie mit dem Finger nach links über die Optionsleiste am unteren Bildschirmrand. Dort verstecken sich nämlich noch mehr Optionen.
Eine davon ist die einfache, aber äußerst nützliche "Suche". Sie ermöglicht Ihnen, schnell und einfach Zusatzinformationen zu Texten aus physischen Dokumenten oder Bildern aufzurufen.
7. Ähnliches Bildmaterial suchen
Lens kann darüber hinaus auch im Internet nach weiterem Bildmaterial suchen, das mit dem Objekt auf Ihrem Foto oder Screenshot übereinstimmt. So lassen sich nicht nur ähnliche Bilder finden, sondern auch bestimmte Produkte identifizieren.

Foto: JR Raphael / Foundry
Dazu tippen Sie lediglich auf die Option "Suchen" in der scrollbaren Optionsleiste am unteren Bildschirmrand, sobald sich ein Bild im Sucher befindet.
8. Kalenderereignis erstellen
Wenn Sie das nächste Mal auf etwas stoßen, das ein Datum enthält - einen Flyer, ein Plakat oder ein Terminkärtchen - dürfen Sie sich die Mühe sparen, die Daten in Ihren digitalen Kalender zu übertragen. Stattdessen öffnen Sie einfach Google Lens, richten die Kamera Ihres Smartphones auf das entsprechende Objekt und tippen anschließend auf das Datum. Nun sollte Lens die Option "Kalenderereignis erstellen" anbieten. Die Informationen werden so direkt in Ihre bevorzugte Kalender-App übertragen.
9. Kontaktinformationen abspeichern
Dasselbe Prinzip, das Sie eben mit Kalenderereignissen vollzogen haben, können Sie auch auf Visitenkarten anwenden.
Öffnen Sie Lens, richten Sie die Kamera auf die Informationen und tippen Sie anschließend auf den Namen der Person. Die Google-Lens-App sollte die Art der Informationen erkennen und Ihnen anbieten, einen Kontakt hinzuzufügen.
10. Lens als Aktionshub nutzen
Egal welche Informationen Ihnen in der realen Welt vorliegen, mit Lens können Sie sie mit der jeweils sinnvollsten Aktion mit Ihrem Smartphone verarbeiten. Richten Sie dazu den Sucher der App auf die Informationen und tippen Sie auf den Text. Alternativ können Sie auch ein Foto der Informationen machen.
Sobald Lens den Text erfasst hat, bietet es Ihnen Optionen an, die Sinn ergeben. So können Sie etwa mit nur einem Fingertipp E-Mail-Adressen in E-Mail-Entwürfe verwandeln, Telefonnummern auf Ladentüren direkt anfunken oder URLs aufrufen - ganz ohne Tippen.
11. Real-World-Texte übersetzen
Bei Geschäftsreisen in Länder, deren Sprache Sie nicht beherrschen, kann Google Lens Sie dank einer integrierten Übersetzungsfunktion auch an dieser Stelle unterstützen - beispielsweise, wenn es darum geht, Beschilderungen zu lesen. Richten Sie den Lens-Sucher dazu auf den betreffenden Inhalt und wählen Sie die Option "Übersetzen".
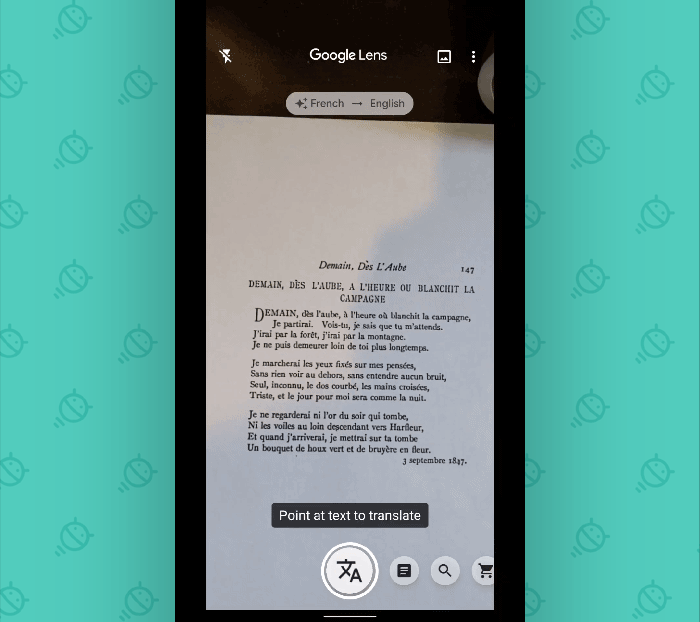
Es dürfte Sie überraschen, wie schnell und effektiv Google Lens die Inhalte in die von Ihnen gewählte Sprache übersetzt.
12. On-Demand-Taschenrechner
Wenn Sie das nächste Mal vor einer numerischen Herausforderung stehen, gönnen Sie Ihrem Hirn eine Pause und lassen Sie Lens die Lösung finden.
Dazu richten Sie die Handy-Kamera auf eine Gleichung oder Rechnung und wählen anschließend die Option "Hausaufgaben". Lens löst so gut wie Alles für Sie, von einfachen mathematischen Aufgaben, bis hin zu chemischen, physischen oder biologischen Formeln.
13. Dermatologische Beruhigung
Lens kann verdächtige Muttermale auf Ihrer Haut analysieren. Die Ergebnisse sind natürlich nicht wissenschaftlich - die App gleicht Ihre Informationen mit dem Internet ab. Das kann unter Umständen in der Zeit bis zum ersehnten Termin beim Dermatologen beruhigen. Mehr aber auch nicht.
14. Codes scannen
Es gab eine Zeit, in der Code-Scanner-Apps der letzte Schrei waren - viele schlummern heute noch auf zahllosen Telefonen. Wenn Sie Google Lens installiert haben, können Sie auf die getrost verzichten. Der Lens-Sucher "frisst" nämlich nicht nur QR-, sondern beispielsweise auch Barcodes
15. Tipp-Verlagerung
Shortcut-Liebhaber aufgepasst: Alle bisher genannten Tipps können Sie nicht nur über die Google-Lens-App selbst, sondern auch über andere Google-Apps initieren:
Google Bildersuche: Wenn Sie sich ein Bild auf images.google.com im Browser Ihres Handys ansehen, halten Sie Ausschau nach dem Lens-Symbol in der unteren linken Ecke des geöffneten Bildes. Wenn Sie darauf tippen, wird Lens aktiviert und Sie erhalten alle relevanten Informationen über das angezeigte Bild.
Google Fotos: Auch hier sollten Sie nach dem Lens-Symbol am am unteren Bildschirmrand Ausschau halten. Hierüber können Sie Lens direkt aktivieren und Texte oder Links kopieren sowie Zusatzinformationen aufrufen.
Smartphone-Kamera: Bei einigen Android-Devices - etwa Googles Pixel-Smartphones - ist Lens direkt in die Standard-Kamera-App integriert.
16. Lens in kontaktlos
Zum Abschluss noch ein kleiner "Meta-Tipp": Wenn Sie Google Lens noch schneller öffnen wollen, sagen Sie einfach: "Hey, Google: Öffne Google Lens."
Dieser Beitrag basiert auf einem Artikel unserer US-Schwesterpublikation Computerworld.























