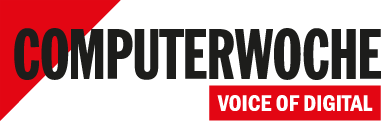System-Tools
Windows 8 im Griff behalten
Datum:12.09.2013
Autor(en):Thomas Bär, Frank-Michael Schlede
Für Windows 8 stehen bereits viele Tools bereit. Die meisten installieren allerdings
nur einen Start-Button oder versuchen, die Kachel-Oberfläche zu umgehen. Wir stellen
Werkzeuge vor, die das Arbeiten mit Windows 8 erleichtern.Es ist immer wieder erstaunlich, wie vehement der Wiederstand vieler Anwender ist, wenn es darum geht, die vertraute Oberfläche ihres Windows-PCs zu verlassen oder vielleicht nur einige Änderungen in dieser Oberfläche zu akzeptieren. Nun hat Microsoft allerdings mit der Veröffentlichung von Windows 81 nicht nur kleine Veränderungen vorgenommen, sondern mutet den Nutzern eine stark veränderte Oberfläche mit einem neuen Konzept zu.
So kann es dann auch nicht verwundern, dass für Windows 8 eine große Anzahl von Programmen existiert, die die Oberfläche wieder den alten Gewohnheiten der Nutzer anzupassen versuchen. Wir haben uns aber für diesen Bericht vor allen Dingen auf die Werkzeuge konzentriert, die bei der Arbeit mit dem Windows-8-System helfen können. Dabei stellen wir dennoch zwei Werkzeuge vor, die etwas an der Oberfläche von Windows 8 verändern. Die diversen Tools zur Wiederherstellung oder Imitation eines Start-Buttons haben wir dieses Mal bewusst außen vor gelassen.
Fünf unbekannte System-Tools von Windows 8
Jedes Betriebssystem wird bereits vom Hersteller mit Softwarewerkzeugen ausgestattet, die Konfiguration und Verwaltung des Systems erleichtern sollen. Das ist bei Windows 8 nicht anders und so finden sich auch in "den Tiefen der Systemeinstellungen" einige Tools, die zwar teilweise schon unter Windows 7 zur Verfügung standen, trotzdem aber nur wenig bekannt sind:
1. Zuverlässigkeitsüberwachung: Wann passierte was?
 Die Zuverlässigkeitsüberwachung zeigt auch kritische Ereignisse an.
Die Zuverlässigkeitsüberwachung zeigt auch kritische Ereignisse an.
Der sogenannte Zuverlässigkeitsverlauf beziehungsweise die Zuverlässigkeitsüberwachung waren schon bei Windows Vista und Windows 7 Bestandteil des Betriebssystems2. Unserer Erfahrung nach ist dies kaum einem Anwender und sicher auch nicht allen Administratoren klar gewesen. Unter Windows 8 hat Microsoft3 dieses nützliche System-Tool ebenfalls wieder implementiert. Welche Vorteile bietet diese Software?
-
Das Betriebssystem prüft permanent die Zuverlässigkeit der Anwendungen sowie des Systems und protokolliert die Daten einschließlich entsprechender Fehler.
-
Der daraus entstehende Bericht zum Stabilitätsindex zeigt auf einer Skala von 1 bis 10 die Zuverlässigkeit des Systems an.
-
Anwender können dabei direkt auf bestimmte Zeiträume (Tage oder Wochen) zugreifen und so beispielsweise feststellen, welche Anwendung immer wieder Probleme verursacht hat.
Diese nützliche Anwendung ist unter Windows 8 am einfachsten mit Hilfe der Suchfunktion zu finden: Entweder Windows-Taste und "Q" für das allgemeine Suchfenster oder Windows-Taste und "W" für das Suchfenster bei den Einstellungen, denn dort ist die Zuverlässigkeitsüberwachung zu finden. Dann nur noch die ersten Buchstaben eingeben und Windows zeigt den richtigen Link. Beim ersten Start dauert es ein Moment, bis ein Ergebnis angezeigt wird, da die Software4 den Bericht zunächst generieren muss.
[Hinweis auf Bildergalerie: Windows 8 im Griff behalten] gal1
2. Eingebauter Recorder: Problem- oder Schrittaufzeichnung
 Probleme können innerhalb der Problemaufzeichnung kommentiert werden.
Probleme können innerhalb der Problemaufzeichnung kommentiert werden.
Ein weiteres Tool, das ebenfalls bereits unter Windows 7 zur Verfügung stand, ist die sogenannte Problemaufzeichnung. Damit stellt Microsoft auch unter Windows 8 ein System-Tool bereit, das es ermöglicht, Vorgänge am Bildschirm aufzuzeichnen und später auszuwerten. Auch diese Software lässt sich unter Windows 8 am einfachsten finden, indem Sie in das Suchfeld der Windows-Suche "Schrittaufzeichnung" eingeben. Hier haben die Microsoft-Entwickler wohl bei der Übersetzung eine kleine Inkonsistenz eingebaut: Die Suche findet das Tool nur bei Eingabe von "Schrittaufzeichnung", was der korrekten Übersetzung des englischen Begriffs "Steps Recorder" entspricht. Die Anwendung selbst nennt sich auf der deutschen Version von Windows 8 dann allerdings "Problemaufzeichnung" und bietet folgende Möglichkeiten:
-
Nach einem Druck auf dem roten Knopf für "Aufzeichnung starten" werden alle Mausklicks und Bewegungen des Nutzers am Bildschirm aufgezeichnet. Dabei werden Passworte und ähnliche Angaben NICHT mit abgespeichert.
-
Nach der Auswahl von "Aufzeichnung beenden" wird die gesamte Aufzeichnung einschließlich entsprechender Screenshots in einer ZIP-Datei abgelegt. In dieser befindet sich eine Datei mit der Endung .mht (eine MHTML-Datei - MIME Encapsulation of Aggregate HTML Documents5) in der die einzelnen Schritte des Nutzers jeweils mit Zeitstempel abgelegt sind.
-
Während der Aufzeichnung können zudem Bildschirmausschnitte markiert und mit zusätzlichen Kommentaren versehen werden.
-
Die Aufzeichnung kann direkt aus der Anwendung heraus per E-Mail weitergeleitet werden.
Microsoft sieht dieses Tool hauptsächlich als unterstützendes Werkzeug für die Fehlersuche, so kann ein Systembetreuer die einzelnen Schritte des Nutzers protokollieren und nachvollziehen. Die Software ist sicher kein Ersatz für professionelle Screen-Recorder wie Camtasia6, wer aber nur schnell ein paar Erklärungen für andere Anwender bereitstellen will, wird es als sehr brauchbar und nützlich empfinden.
Bildschirm kalibrieren, DirectX und Aufgabenplanung
3. Bildeinstellung optimieren mit der eingebauten Kalibrierung
 Die Bildschirm-Kalibrierung hilft bei der Optimierung des Displays.
Die Bildschirm-Kalibrierung hilft bei der Optimierung des Displays.
Druckhäuser und auch Fotografen sind darauf angewiesen, dass ihre Bildschirme die Farben exakt so darstellen, wie sie später im Buch, der Zeitschrift oder dem Foto zu sehen sind. Sie verwenden deshalb sehr teure Bildschirme und Spezialgeräte, um das Display genau zu kalibrieren. Wer hingegen nur den Bildschirm seines Windows-8-Systems möglichst gut und seinen Vorstellungen entsprechend einstellen möchten, kann auf ein weiteres System-Tools zurückgreifen: die Bildschirmfarbe-Kalibrierung. Auch dieses Tool ist unter seinem Namen mittels der Suchfunktion zu finden. Wer den traditionellen Weg vorzieht, findet es unter Systemeinstellung/Darstellung und Anpassung/Anzeige - dort kann er dann den Eintrag "Farbe kalibrieren" auswählen. Dieser Eintrag verlangt, dass der Anwender die Rechte eines Administrators besitzt und bietet unter anderem die folgenden Möglichkeiten:
-
Einstellung des Gammawertes des Bildschirms.
-
Anpassung von Kontrast und Helligkeit sowie
-
Werte wie Farbausgleich und eine Optimierung des TrueType-Texttyps auf dem Bildschirm.
Gerade bei der Einstellung eine Notebook- oder Tablet-Bildschirms kann diese wenig bekannte und viel zu selten eingesetzte Software unter Windows 8 gute Dienste leisten.
4. Bei Windows 8 standardmäßig dabei: DirectX
 DirectX unterscheidet sich unter Windows 8 nicht von seinen Vorgängern.
DirectX unterscheidet sich unter Windows 8 nicht von seinen Vorgängern.
Anwender, die ihr Windows-System vor allem für Spiele mit aufwändiger Grafik betreiben, kennen die Probleme, die mit der Grafikschnittstelle DirectX und den unterschiedlichen Versionen auftreten können. Denn bei den bisherigen Versionen von Windows war DirectX eine Zusatzsoftware, die mit dem entsprechenden Spiel und durch einen direkten Download von der Microsoft-Seite auf das System gelangte. Mit Windows 8 ist DirectX nun ein direkter Teil des Betriebssystems, der sofort bei der Installation mit auf den Windows-Rechner kommt. Damit steht auch das entsprechende Diagnose-Tool DXdiag sofort und direkt bereit, das ebenfalls über die Suchfunktion zu finden ist. Dieses Werkzeug bietet Hilfe rund um alle Probleme, die beim Einsatz von DirectX auftauchen können:
-
Nach dem Aufruf zeigt es die im System vorhandene DirectX-Hardware und -Treiber an und gibt einen Überblick über deren Status.
-
Ein weiterer Reiter der Software zeigt unter anderem die installierte GPU, den vorhandenen Grafikspeicher sowie weitere Werte der Grafikkarte an.
-
Auch die verschiedenen Audio-Schnittstellen, die für DirectX zur Verfügung stehen, werden hier direkt mit ihren Treibern angezeigt.
Wenn es Probleme mit der Darstellung von Grafik-intensiven Anwendungen oder bei Spielen gibt, ist dieses in Windows integrierte Diagnose-Tool die richtige Stelle, um schnell auf die benötigten Information rund um die Grafikschnittstelle zuzugreifen.
5. So macht der Computer die Arbeit: die Aufgabenplanung
 Mit der Aufgabenplanung lassen sich unter Windows 8 Vorgänge automatisieren.
Mit der Aufgabenplanung lassen sich unter Windows 8 Vorgänge automatisieren.
Eines der nützlichsten System-Tools, das schon eine ganze Weile auf den Windows-Betriebssystemen bereitsteht, ist die sogenannte Aufgabenplanung (Task Scheduler). Wir haben immer wieder festgestellt, dass dieses flexible Werkzeug vielen Nutzern nicht bekannt ist oder von ihnen ignoriert wird. Dabei bietet es zahlreiche Möglichkeiten:
-
Nutzer können in Abhängigkeit von sogenannten Triggern, das sind Ereignisse wie beispielsweise ein Neustart des Systems aber natürlich auch bestimmte Uhrzeiten oder ein bestimmter Wochentag, Programme oder auch komplexe Scripts vom System starten lassen.
-
So kann beispielsweise eine Datensicherung bestimmter Verzeichnisse regelmäßig einmal in der Woche ausgeführt werden.
-
Ein Assistent führt den Nutzer durch die Einrichtung einer "einfachen Aufgabe", er kann aber bei entsprechenden Vorkenntnissen auch direkt komplexere Aufgaben konfigurieren und diese dann ausführen lassen.
Die übersichtliche Oberfläche in Zusammenhang mit dem integrierten Assistenten ermöglichen es auch weniger erfahrenen Nutzern mit Hilfe dieses Systemwerkzeugs entsprechende Aufgaben zu erstellen, die dann vom Windows-System ausgeführt werden. Zu finden ist dieses Werkzeug unter Systemsteuerung/System und Sicherheit/Verwaltung. Dort findet sich dann der Eintrag "Aufgaben planen", dessen Verwendung wiederum die Rechte eines Systemadministrators erfordert. Auch wer selbst keine Aufgaben auf seinem Windows-8-System mit Hilfe der Aufgabenplanung anlegen will, sollte von Zeit zu Zeit einen Blick auf dieses Tool werfen: Einige Softwareprogramme tragen sich nämlich bei der Installation hier ein, um so relativ unbehelligt im Hintergrund ihre Arbeiten.
Für Nostalgiker: Rückkehr von Widgets und Sidebar
 Das Tool 8GadgetPack bringt Widgets und Sidebar wieder auf den Bildschirm.
Das Tool 8GadgetPack bringt Widgets und Sidebar wieder auf den Bildschirm.
Kaum eine andere Version von Windows hat bisher so viele Tools hervorgebracht, deren Zweck darin besteht, die Zeit wieder "zurückzudrehen" - die Flut an Software zur Wiederherstellung des Start-Buttons ist ein Beispiel dafür. Aber es gibt noch andere Software, die ebenfalls von Microsoft abgeschaffte Features wieder auf den Windows-8-Desktop zurückholt. Eine davon ist 8GadgetPack7 - eine Software, die ein Feature wieder anbietet, dass in seiner vollen Ausprägung nur bei der kurzlebigen Vista-Version zu finden war: die Widgets und den Sidebar. Was kann diese Software bieten?
-
Freie, englischsprachige Software, die alle von Windows Vista bekannten Widgets (vom Webradio über die Festplattenanzeige bis hin zu Wetter.com) wieder auf den Desktop bringt.
-
Auch der Sidebar kann ein- und ausgeschaltet werden, so dass die Widgets dann wie bei Windows 7 direkt auf dem Desktop zu sehen sind.
Eine einfache Lösung, die genau das hält was sie verspricht: Anwender, die bisher Widgets und Sidebar bei Windows 8 vermissten, können sich diese problemlos zurückholen. Auch die Deinstallation der Software klappt problemlos - insgesamt also ein harmloses Vergnügen.
Noch mehr bekanntes Aussehen: Winaero Glass
 WinaeroGlass ermöglicht auch unter Windows 8 durchsichtige Fensterrahmen.
WinaeroGlass ermöglicht auch unter Windows 8 durchsichtige Fensterrahmen.
Eine ganz ähnliche Zielrichtung wie das zuvor präsentierte 8GadgetPack verfolgt auch die Software Winaero Glass8. Sie wird allerdings im Moment nur als Alpha-Version ohne eine Benutzeroberfläche zum Download angeboten. Die Software bringt die durchsichtigen Rahmen für die Fenster wieder auf den Windows-Desktop, wie sie unter Windows 7 üblich waren. Dies geschieht einfach durch Aufruf der ausführbaren Datei "WinAeroGlass.exe" - danach sind alle Fenster mit einem durchsichtigen Rahmen ausgestattet. Es gibt (noch) keine Möglichkeit, die Transparenz zu verändern oder etwa Schatteneffekte zu verwenden. Auch ein "Abschalter" für das Programm existiert nicht. Der Anwender beendet den Effekt, indem es sich entweder einmal ab- und dann wieder anmeldet, den Prozess "abschießt" oder unter "Anpassen" bei den Desktop-Eigenschaften eine andere Rahmenfarbe auswählt.
Auch wenn diese Anwendung noch in der Entwicklung steckt, zeigt sie, dass es einfach ist, die von Microsoft "über Bord geworfenen Effekte" wiederherzustellen. Wer also lieber transparente Fenster auf seinem Windows-8-Desktop haben möchte, sollte diese Software im Auge behalten.
Komplette Systemsuite: Freemium Free System Utilities
 Freemium Free System Utilities stellt etwa Hilfsprogramme zum Systemtuning bereit.
Freemium Free System Utilities stellt etwa Hilfsprogramme zum Systemtuning bereit.
Wer sich auf die Suche nach einer Systemsuite macht, die viele Aspekte eines Windows-8-Rechners verwalten kann, wird häufig auf bekannte und bewährte Lösungen wie CCleaner9 stoßen, die problemlos auch unter Windows 8 funktionieren. Spezielle Lösungen, die nur auf Microsofts neues Betriebssystem ausgerichtet sind, existieren bisher kaum. Aber mit Lösungen wie den Freemium Free System Utilities10 stehen Programme bereit, die für sich in Anspruch nehmen, gut mit dem Windows-System umgehen zu können.
Was bietet Free System Utilities?
-
Freie Software, die vollständig lokalisiert in deutscher Sprache bereitsteht.
-
Neben den üblichen Möglichkeiten zur Beseitigung überflüssiger Registry- und verschiedenen Cache-Einträge, stellt die Software auch Hilfsprogramme zum Systemtuning und unter anderem auch zur Verschlüsselung unter einer Oberfläche bereit.
-
Arbeitet schnell und zuverlässig und besitzt eine gute Benutzerführung. Bietet zwar keine "Kachel-Oberfläche", wurde aber ansonsten gut in Windows 8 integriert.
Was uns weniger gefallen hat…
-
Die Unsitte, dem Nutzer schon bei der Installation unnötige Zusatzsoftware mit auf das System zu bringen, wird hier leider auf die Spitze getrieben. So sind die Unterschiede zwischen "Benutzerdefinierter" und Standardinstallation nicht nur unscharf gehalten, sondern die Software versucht nach der Abwahl dieser bereits gesetzten Auswahl gleich im nächsten Schritt möglichst unauffällig "kostenlose Browser-Erweiterungen" zu installieren.
-
Der Gipfel besteht aber sicher darin, dass die Software trotz der Abwahl aller "Crapware-Zusätze" dann trotzdem noch ungefragt ein Icon mit einem Link auf die Amazon-Web-Seite auf dem Desktop platziert.
Fazit: Es ist schade, dass der Eindruck von dieser an sich nicht schlecht gelungenen Software durch die Versuche getrübt wird, bei der Installation möglichst noch unerwünschte Zusätze auf das System zu bringen. Der Hinweis des Anbieters auf seiner Web-Seite, dass diese Software keine Spyware enthalte, erscheint in diesem Zusammenhang ziemlich unangebracht. Wer sich daran allerdings nicht stört, bekommt eine Software, die ihm auch unter Windows 8 viele Möglichkeiten bietet, sein Betriebssystem zu verwalten und zu betreuen.
Links im Artikel:
1 https://www.computerwoche.de/schwerpunkt/Windows%2082 https://www.computerwoche.de/schwerpunkt/Betriebssystem
3 https://www.computerwoche.de/schwerpunkt/Microsoft
4 https://www.computerwoche.de/schwerpunkt/Software
5 http://de.wikipedia.org/wiki/MIME_Encapsulation_of_Aggregate_HTML_Documents
6 http://www.techsmith.de/camtasia.html
7 http://8gadgetpack.bplaced.net/
8 http://winaero.com/comment.php?comment.news.204
9 http://www.piriform.com/ccleaner
10 http://freemium.com/free-system-utilities/
Bildergalerien im Artikel:
gal1 Windows 8 im Griff behalten Die Suchfunktion unter Windows 8 hilft:
Die Suchfunktion unter Windows 8 hilft:
Wer das System-Tool „Zuverlässigkeitsverlauf“ auf seinem Windows-8-Rechner sucht, sollte auf jedem Fall diese einfache und zuverlässige Methode wählen.
 Das Fenster der Zuverlässigkeitsüberwachung nach dem Start:
Das Fenster der Zuverlässigkeitsüberwachung nach dem Start:
Der Stabilitätsindex gibt einen ersten Überblick darüber, was zu welchem Zeitpunkt auf dem System passierte und dabei möglicherweise auch die Stabilität von Windows 8 beeinflusste.
 Sieht zunächst recht „grimmig“ aus:
Sieht zunächst recht „grimmig“ aus:
Die einzelnen Ereignisse einer Woche werden hier aufgelistet – da es sich um ein reines Testsystem handelt, gibt es eben auch viele sogenannte „kritische Ereignisse“.
 Der eingebaute Recorder für den Bildschirm:
Der eingebaute Recorder für den Bildschirm:
Natürlich ist die „Problemaufzeichnung“ nicht mit einem professionellen Aufzeichnungsprogramm vergleichbar, aber gerade bei der Fehlersuche auf einem fremden System kann sie sehr hilfreich sein.
 Gezielter Hinweis auf ein Problem oder eine Schwierigkeit:
Gezielter Hinweis auf ein Problem oder eine Schwierigkeit:
Während der Aufnahme mit der „Problemaufzeichnung“ kann ein Bildschirmausschnitt markiert und mit einem Kommentar versehen werden.
 Wiedergabe der Aufnahme der „Problemaufzeichnung“ im Browser:
Wiedergabe der Aufnahme der „Problemaufzeichnung“ im Browser:
Hier kann beispielsweise der Systembetreuer Schritt für Schritt kontrollieren, welche Tätigkeiten der Nutzer ausgeführt hat.
 Sicher nicht für den „Proof“ der Drucker geeignet:
Sicher nicht für den „Proof“ der Drucker geeignet:
Aber mit Hilfe der integrierten Bildschirm-Kalibrierung von Windows 8 lässt sich der Bildschirm grundsätzlich besser einstellen.
 Bildschirm-Kalibrierung unter Windows 8
Bildschirm-Kalibrierung unter Windows 8
Die eingebaute Bildschirm-Kalibrierung bietet die Möglichkeit, die Einstellung für die ClearType-Darstellung auf dem Schirm zu optimieren beziehungsweise den eigenen Bedürfnissen anzupassen.
 DirectX unter Windows 8
DirectX unter Windows 8
Kommt bis zur Version Windows 7 zumeist erst mit dem ersten Spiel, das auf dem Rechner installiert wird, mit ins Betriebssystem: Unter Windows 8 steht DirectX gleich direkt nach der Installation des Betriebssystems bereit.
 DirectX unter Windows 8
DirectX unter Windows 8
Das Diagnoseprogramm von DirectX unterscheidet sich auch unter Windows 8 nicht von seinen Vorgängerversionen.
 Lassen Sie den Windows-8-PC für sich arbeiten:
Lassen Sie den Windows-8-PC für sich arbeiten:
Viel zu wenig Anwender setzen die Aufgabenplanung ein, die auch bei dieser Windows-Version zu den System-Tools gehört.
 Ein Assistent unterstützt den Anwender:
Ein Assistent unterstützt den Anwender:
So kann er relativ schnell und einfach mit Hilfe des Aufgabenplaners unter Windows 8 eigenen automatisch ausgeführte Vorgänge konfigurieren und einsetzen.
 Sieht fast aus wie Windows Vista
Sieht fast aus wie Windows Vista
Mit Hilfe des System-Tools 8GadgetPack können Widgets und Sidebar (mit den Original Widgets) auch unter Windows 8 verwendet werden.
 Alle Widgets stehen zur Verfügung:
Alle Widgets stehen zur Verfügung:
Die Software 8GadgetPack fügt sich gut in Windows 8 ein und lässt eine Konfiguration der Widgets ebenso zu wie eine rückstandlose Entfernung der Erweiterung vom System.
 WinaeroGlass in der Alpha-Version
WinaeroGlass in der Alpha-Version
Auch wenn die Software WinaeroGlass erst in einer Alpha-Version ohne Benutzeroberfläche bereitsteht: Sie hält bereits ihr Versprechen und ermöglicht es auch unter Windows 8 durchsichtige Fensterrahmen (allerdings ohne Schattierungen) zu verwenden.
 Free System Utilities
Free System Utilities
So werden wenig erfahrene Nutzer bei der Installation in die Irre geführt: Die Free System Utilities versuchen durch unklare Aussagen den Benutzer zur Installation zusätzlicher Produkte und Erweiterungen zu verleiten.
 Free System Utilities
Free System Utilities
Es geht weiter: Auch wenn der Anwender den ersten Versuch überstanden hat, versucht die Software Free System Utilities gleich im nächsten Schritt wieder recht unauffällig Browser-Erweiterungen zu installieren.
 Free System Utilities
Free System Utilities
Ist die Software erst einmal installiert, so bietet sie dem Nutzer viele Möglichkeiten: Die Oberfläche der Free System Utilities ist dabei so gehalten, dass die verschiedenen Aufgaben zur Systemverwaltung und –betreuung übersichtlich gegliedert angeboten werden.
Alle Rechte vorbehalten. Jegliche Vervielfältigung oder Weiterverbreitung in jedem Medium in Teilen oder als Ganzes bedarf der schriftlichen Zustimmung der IDG Tech Media GmbH. dpa-Texte und Bilder sind urheberrechtlich geschützt und dürfen weder reproduziert noch wiederverwendet oder für gewerbliche Zwecke verwendet werden. Für den Fall, dass auf dieser Webseite unzutreffende Informationen veröffentlicht oder in Programmen oder Datenbanken Fehler enthalten sein sollten, kommt eine Haftung nur bei grober Fahrlässigkeit des Verlages oder seiner Mitarbeiter in Betracht. Die Redaktion übernimmt keine Haftung für unverlangt eingesandte Manuskripte, Fotos und Illustrationen. Für Inhalte externer Seiten, auf die von dieser Webseite aus gelinkt wird, übernimmt die IDG Tech Media GmbH keine Verantwortung.