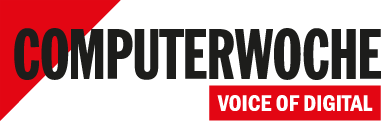Windows 11
Bootfähigen USB-Rettungs-Stick erstellen
Datum:05.12.2022
Autor(en):Thomas Rieske
Wenn auf Ihrem PC ein größeres Problem auftritt, kann das den Windows-Start verhindern.
Deshalb sollten Sie für einen solchen Fall Vorkehrungen treffen.Wiederherstellungslaufwerk auswählen
Dazu dient ein sogenanntes Wiederherstellungslaufwerk. Von diesem Medium, in der Regel einem USB-Stick, können Sie booten und dann Probleme der Windows-Installation beheben oder den PC zurücksetzen. Wenn gar nichts mehr geht, lässt sich damit Windows 11 (über den Menüpunkt Von einem Laufwerk wiederherstellen) auch neu installieren.
[Hinweis auf Bildergalerie: Windows 11 - Bootfähigen USB-Rettungs-Stick erstellen] gal1
Einen solchen Rettungs-Stick können Sie rein mit Bordmitteln aus einem laufenden Windows heraus erstellen. Sie benötigen dafür ein USB-Laufwerk mit mindestens 16 Gigabyte freiem Speicher. Verwenden Sie am besten einen leeren USB-Stick, da bei dem Vorgang alle Daten darauf gelöscht werden.
Dann schließen Sie den Stick an und klicken auf den Start-Button in der Task-Leiste, sodass sich das Windows-Startmenü öffnet. Tippen Sie jetzt in das Suchfeld zeichenweise Wiederherstellungslaufwerk ein, bis die gleichnamige App als Treffer angezeigt wird. Diese starten Sie nun.
Nachdem Sie die Rückfrage der Benutzerkontensteuerung mit Ja beantwortet haben, wird die App geöffnet. Vergewissern Sie sich, dass auf der ersten Dialogseite das Kontrollkästchen Sichert die Systemdateien auf dem Wiederherstellungslaufwerk aktiviert ist, und klicken danach auf den Weiter-Button.
Falls Sie mehrere USB-Sticks angeschlossen haben, wählen Sie jetzt das gewünschte Laufwerk aus. Per Weiter-Schaltfläche geht es dann zur nächsten Seite. Dort erfolgt noch der Hinweis, dass alle Daten auf dem Stick gelöscht werden. Dies ist also die letzte Möglichkeit, etwaige Dateien zu sichern.
Wiederherstellungslaufwerk erstellen
Nach einem Klick auf Erstellen formatiert Windows den Datenträger und erstellt das Wiederherstellungslaufwerk. Dieser Vorgang kann allerdings geraume Zeit in Anspruch nehmen, da etliche Dateien kopiert werden müssen. Wenn Windows schließlich Vollzug meldet, müssen Sie nur noch auf die Schaltfläche Fertig stellen klicken.
Um zu prüfen, ob der fertige USB-Rettungs-Stick auch korrekt startet, können Sie übrigens ein Virtualisierungsprogramm wie VirtualBox nutzen. Was es zu beachten gilt, wenn Sie von einem USB-Laufwerk booten möchten, erklärt dieser Beitrag1. Sie sollten dazu jedoch VirtualBox in Version 6.x nutzen, da Version 7 noch einige Probleme diesbezüglich bereitet.
Produkte: Der Trick funktioniert mit allen aktuellen Versionen von Windows 11. (ad)
Links im Artikel:
1 https://www.tecchannel.de/a/von-usb-stick-booten,3278580Bildergalerien im Artikel:
gal1 Windows 11 - Bootfähigen USB-Rettungs-Stick erstellenAlle Rechte vorbehalten. Jegliche Vervielfältigung oder Weiterverbreitung in jedem Medium in Teilen oder als Ganzes bedarf der schriftlichen Zustimmung der IDG Tech Media GmbH. dpa-Texte und Bilder sind urheberrechtlich geschützt und dürfen weder reproduziert noch wiederverwendet oder für gewerbliche Zwecke verwendet werden. Für den Fall, dass auf dieser Webseite unzutreffende Informationen veröffentlicht oder in Programmen oder Datenbanken Fehler enthalten sein sollten, kommt eine Haftung nur bei grober Fahrlässigkeit des Verlages oder seiner Mitarbeiter in Betracht. Die Redaktion übernimmt keine Haftung für unverlangt eingesandte Manuskripte, Fotos und Illustrationen. Für Inhalte externer Seiten, auf die von dieser Webseite aus gelinkt wird, übernimmt die IDG Tech Media GmbH keine Verantwortung.