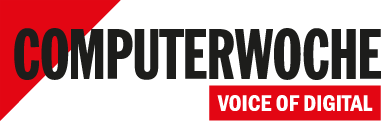Windows 11
Vorschaubilder in Task-Leiste deaktivieren
Datum:21.04.2023
Autor(en):Thomas Rieske
Wenn Sie die Maus über aktive Anwendungen in der Task-Leiste bewegen, blendet Windows
11 Miniaturansichten ein. Bei Bedarf lässt sich die Funktion abschalten.Backup anlegen
Eine offizielle Möglichkeit über UI-Optionen hat Microsoft zwar nicht vorgesehen. Es gibt allerdings einen Registry-Key, den Sie für den gewünschten Zweck verwenden können. Bevor Sie Änderungen an der Registrierungsdatenbank von Windows vornehmen, empfiehlt es sich, ein Backup des betreffenden Schlüssels oder Registry-Zweigs anzulegen. Auf diese Weise haben Sie die Möglichkeit, gegebenenfalls schnell die ursprünglichen Einstellungen wiederherzustellen.
[Hinweis auf Bildergalerie: Windows 11 - Vorschaubilder in Task-Leiste deaktivieren] gal1
Schlüssel aufrufen
Anschließend starten Sie den Registry-Editor, indem Sie zunächst den Ausführen-Dialog per Windows-Taste + R aufrufen. Tippen Sie nun in das Öffnen-Feld den Befehl regedit.exe ein und klicken auf OK oder drücken Enter. Die standardmäßig erfolgende Nachfrage der Benutzerkontensteuerung bestätigen Sie mit dem Ja-Button.
Dann navigieren Sie zum Schlüssel HKEY_CURRENT_USER\Software\Microsoft\Windows\CurrentVersion\Explorer\Advanced. Wenn Sie diesen Pfad in die Adressleiste des Editors eintragen und die Eingabetaste drücken, befinden Sie sich gleich an der richtigen Stelle.
Wert anpassen
Klicken Sie jetzt mit der rechten Maustaste auf Advanced. Im Kontextmenü, das erscheint, zeigen Sie zuerst auf Neu, sodass sich ein Untermenü öffnet. Darin klicken Sie auf den Eintrag DWORD-Wert (32-Bit). Den automatisch von Windows vergebenen Namen Neuer Wert #1 ändern Sie in ExtendedUIHoverTime.
Per Doppelklick darauf oder über den Ändern-Befehl im Kontextmenü weisen Sie nun den hexadezimalen Wert fffffffe zu. Dieser gibt an, nach wie vielen Millisekunden die Vorschau erscheint. fffffffe entspricht circa 50 Tagen, was die Anzeige der Miniaturbilder in der Task-Leiste de facto ausschaltet. Natürlich können Sie auch einen anderen Wert festlegen, der aber immer noch groß genug sein muss, um den gewünschten Verzögerungseffekt zu erzielen.
Danach beenden Sie den Registrierungs-Editor wieder. Damit Windows den neuen Registry-Eintrag nutzt, können Sie Ihren Computer neu booten. Schneller geht es aber, wenn Sie den Task-Manager öffnen, dort mit der rechten Maustaste auf Windows-Explorer klicken und den Befehl Neu starten wählen.
Produkte: Der Trick funktioniert mit Windows 11, Version 22H2. In anderen Versionen kann die Vorgehensweise abweichen. (ad)
Bildergalerien im Artikel:
gal1 Windows 11 - Vorschaubilder in Task-Leiste deaktivierenAlle Rechte vorbehalten. Jegliche Vervielfältigung oder Weiterverbreitung in jedem Medium in Teilen oder als Ganzes bedarf der schriftlichen Zustimmung der IDG Tech Media GmbH. dpa-Texte und Bilder sind urheberrechtlich geschützt und dürfen weder reproduziert noch wiederverwendet oder für gewerbliche Zwecke verwendet werden. Für den Fall, dass auf dieser Webseite unzutreffende Informationen veröffentlicht oder in Programmen oder Datenbanken Fehler enthalten sein sollten, kommt eine Haftung nur bei grober Fahrlässigkeit des Verlages oder seiner Mitarbeiter in Betracht. Die Redaktion übernimmt keine Haftung für unverlangt eingesandte Manuskripte, Fotos und Illustrationen. Für Inhalte externer Seiten, auf die von dieser Webseite aus gelinkt wird, übernimmt die IDG Tech Media GmbH keine Verantwortung.