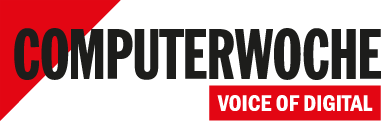Microsoft Word, Excel, Powerpoint
Unverzichtbare Tricks für Office
Datum:10.10.2011
Für Microsofts Büro-Dreigestirn gibt es viele nützliche Tipps, mit denen das Arbeiten
beträchtlich leichter fällt.
Sage und schreibe 1500 Funktionen hat alleine Word 20031. Die wenigsten davon brauchen Anwender im Alltag. Es gibt aber viele unbekannte Befehle, mit denen Sie schneller und effizienter arbeiten. Wir haben aus den Tiefen der Office-Optionen die besten Geheimtipps für Excel2, Word und PowerPoint3 herausgefischt. Alle Tricks wurden mit Office 20034 getestet, funktionieren aber ähnlich in anderen Programmversionen.
Word
Formatieren Sie Texte blitzschnell und schreiben Sie ganze Passagen mit einem Tastendruck.
Besser markieren
Natürlich wissen Sie, wie man Texte markiert: Der Doppelklick markiert ein Wort, der
Dreifachklick einen ganzen Absatz und so weiter. Doch Word kennt die eine oder andere
Methode, die sich nicht auf den ersten Blick offenbart. So lassen sich zum Beispiel
auch rechteckige Markierungen aufziehen.
Ein Beispiel: In einer Liste sind die Preise mit einem Tabulator rechts angeschlagen. Nun sollen diese kursiv ausgezeichnet werden. Klicken Sie dazu vor den ersten Preis, halten Sie danach die Alt-Taste gedrückt und ziehen Sie mit der Maus ein Rechteck auf, das alle Preise umfasst. Jetzt können Sie den markierten Bereich kursiv auszeichnen. Markierungen sind nicht auf einzelne Textstellen beschränkt. Wenn Sie die Ctrl-Taste gedrückt halten, können Sie mit der Maus mehrere Passagen nacheinander markieren und anschließend gemeinsam auszeichnen oder löschen. Solche Mehrfachmarkierungen lassen sich sogar durch einen Suchbefehl automatisieren:
Wenn Sie jedes Auftreten des Textes "Acme Corp." blau und fett darstellen möchten, wählen Sie Bearbeiten/Suchen. Geben Sie als Suchbegriff Acme Corp. ein und aktivieren Sie die Option "Gefundene Elemente markieren in". Alle Treffer werden nun hervorgehoben und lassen sich mit wenigen Klicks fetten und einfärben.
"AutoKorrektur" optimal nutzen
Die Funktion "AutoKorrektur" gehört zu den wichtigsten und effizientesten Schreibhilfen in Word5. Sie erleichtert die Texteingabe, korrigiert verbreitete Fehler und ermöglicht eigene Ersetzungen. Wenn Sie zum Beispiel das Wort "Festner" eintippen, springt Word helfend ein und korrigiert richtigerweise Fenster. Sie benötigen beispielsweise das ™-Zeichen? Kein Problem: Geben Sie einfach den Text (tm) ein und die AutoKorrektur erledigt den Rest.
 Words AutoKorrektur verdaut ganze Textpassagen und komplexe Tabellen.
Words AutoKorrektur verdaut ganze Textpassagen und komplexe Tabellen.
Doch warum sollten Sie sich mit einzelnen Wörtern zufriedengeben? Schreiben Sie ganze Absätze (inklusive Formatierungen) und definieren Sie damit einen AutoKorrektur Eintrag. Briefköpfe, Kontonummern, Adressen, Vertragsabschnitte und sogar komplex formatierte Tabellen müssen nur einmal gestaltet werden, damit sie sich danach mit einigen wenigen Anschlägen einsetzen lassen.
Dazu markieren Sie die gewünschte Textpassage und wählen das Menü Extras/Autokorrektur Optionen/AutoKorrektur – danach brauchen Sie nur noch die gewünschte Zeichenkombination einzugeben.
Suchen und Ersetzen für Profis
Jeder kennt die unverzichtbare "Suchen und Ersetzen"-Funktion. Word6 verarbeitet damit nicht nur Texte, sondern auch spezielle Zeichen wie etwa ein Absatzzeichen. Wählen Sie dazu Bearbeiten/Ersetzen und klicken Sie auf Erweitert. Nun offenbart sich die Schaltfläche Sonstiges, aus der Sie jede Menge spezieller Zeichen auswählen können.
Diese Sonderzeichen eignen sich perfekt, um schlecht formatierte Texte aus fremden Quellen zu bereinigen. Ein Text enthält zum Beispiel am Ende jeder Zeile einen Absatzumbruch. Um das zu ändern, müssten Sie von Hand alle Umbrüche herauslöschen. Schneller geht's mit dem Befehl "Suchen nach" ^p (Absatzmarke) und "Ersetzen durch" ^w (Leerzeichen). Mit ein wenig Fantasie lässt sich so jeder vermurkste Text bereinigen.
Die Schriften in Griffweite
Office7 bietet zusammen mit Windows eine beachtliche Schriftensammlung. Doch was nützt diese Auswahl, wenn das Corporate Design der Firma immer dieselben zwei, drei Schriften vorschreibt. In solchen Fällen wäre es praktisch, wenn Sie schnell auf diese Schriften zugreifen könnten, ohne dass Ihnen die anderen in die Quere kommen.
 Die wichtigsten Schriftarten lassen sich direkt im Kontextmenü ablegen
Die wichtigsten Schriftarten lassen sich direkt im Kontextmenü ablegen
Wählen Sie dazu Extras/Anpassen/Symbolleisten. Markieren Sie in der Liste mit den Symbolleisten die Option "Kontextmenü"; eine schwebende Palette mit den Menüs Text, Tabelle und Zeichnen erscheint. Klicken Sie auf das Menü Text und wählen Sie den Eintrag Text B. Nun sehen Sie den Inhalt des Kontextmenüs, das für die Bearbeitung von Texten zusammengestellt wurde C.
Klicken Sie im Dialogfeld "Anpassen" D (das ja immer noch offen ist) auf den Reiter Befehle und danach auf die Kategorie Schriftarten. Jetzt sehen Sie in der Auflistung rechts alle installierten Fonts, die Sie ins Kontextmenü ziehen können. Ab sofort klicken Sie einfach einen markierten Text mit der rechten Maustaste an und wählen die gewünschte Schrift im Kontextmenü aus.
Unerwünschte Zeichen
 Mit dieser Formel erkennt Excel die Tastaturcodes von Sonderzeichen
Mit dieser Formel erkennt Excel die Tastaturcodes von Sonderzeichen
Wenn Daten aus anderen Anwendungen importiert oder über die Zwischenablage eingesetzt werden, schleichen sich manchmal unerwünschte Zeichen ein. Per "Suchen und Ersetzen" könnte man diese finden und durch "nichts" ersetzen, also löschen. Doch wie findet man exotische Zeichen, die nicht auf der Tastatur stehen? Zuerst müssen Sie herausfinden, welcher Tastaturcode zu einem Zeichen gehört. Dabei kann Excel helfen. Kopieren Sie das gewünschte Zeichen per Ctrl+C und setzen Sie es via Ctrl+V in eine Zelle ein (z.B. in B2). Nun tippen Sie in einer anderen Zelle folgende Formel ein: =CODE($B$2)
Diese Formel gibt in unserem Fall den Wert 131 zurück, der für das Zeichen ƒ steht. Wählen Sie Bearbeiten/Ersetzen und klicken Sie in das Feld "Suchen nach" B. Halten Sie die Alt-Taste gedrückt und tippen Sie eine Null ein, gefolgt vom Zeichencode (in unserem Fall lautet der Code Alt+0131). Das Feld "Ersetzen durch" bleibt leer, sodass alle Spezialzeichen in der Tabelle gelöscht werden, wenn die Taste Alle ersetzen angeklickt wird.
 Auch scheinbar leere Zellen lassen sich für Formatierungen hinzuziehen
Auch scheinbar leere Zellen lassen sich für Formatierungen hinzuziehen
Zahlenkorrekturen
Beim Datenimport kann es vorkommen, dass Excel8 die Zahlen zwar korrekt importiert, aber als Texte behandelt oder falsch ausrichtet.
Beides lässt sich daran erkennen, dass die Zahlen nicht rechts-, sondern linksbündig
angeschlagen sind. So setzen Sie die Zellenformatierung zurück: Klicken Sie in eine
leere Zelle und wählen Sie Bearbeiten/Kopieren. Markieren Sie die falsch formatierten
Zellen und wählen Sie Ablage/Inhalte einfügen. Jetzt markieren Sie die Option "Formate",
um allen Zellen ihr Standardverhalten zurückzugeben.
Der richtige Umbruch
Manchmal reicht eine Zelle nicht, um den ganzen Text aufzunehmen. Die Spalte wird
dadurch absurd breit. Statt den Text auf mehrere Zellen zu verteilen, sollte er besser
in einer einzigen umbrochen werden. Das erspart beim Überarbeiten und beim Export
der Daten eine Menge Ärger. Klicken Sie auf die gewünschte Zelle. Wählen Sie Format/Zellen/Ausrichtung
und markieren Sie die Option "Zeilenumbruch". Sie können sich diesen Umweg jedoch
ersparen, wenn Sie den Text in der Zelle manuell umbrechen: Klicken Sie an die gewünschte
Stelle, halten Sie die Alt-Taste gedrückt und betätigen Sie Enter.
Tolerantes Excel
 Größere Fehlertoleranz: Ganze 99 "Widerrufen"-Schritte sind in Excel möglich
Größere Fehlertoleranz: Ganze 99 "Widerrufen"-Schritte sind in Excel möglich
Excel9 kann mit der "Widerrufen"-Funktion die letzten 16 Aktionen ungeschehen machen. Doch wenn Sie völlig vom Weg abkommen, ist das vielleicht nicht genug. Mit einem Eingriff in die Windows-Registry erhöhen Sie den Wert auf 99. Klicken Sie auf Start und wählen Sie Ausführen. Geben Sie den Befehl regedit ein. Manövrieren Sie anschließend zu folgendem Eintrag: HKEY_CURRENT_USER\Software\Microsoft\Office10.0xcel\Options Wählen Sie Bearbeiten/Neu/DWORD-Wert. Nennen Sie den neuen Eintrag UndoHistory und drücken Sie Enter. Aktivieren Sie unter "Basis" die Option "Dezimal" und geben Sie den Wert 99 ein.
Beim nächsten Start von Excel haben Sie nun 83 Sorgen weniger. Achtung: Seien Sie bei Änderungen an der Registry vorsichtig und machen Sie vorher per Datei/Exportieren unbedingt ein Backup.
PowerPoint Präsentationen optimal gliedern und Power-Point-Folien spielend leicht umordnen
 Die Gliederung ist der Schlüssel zu gut strukturierten und verständlichen Präsentationen
Die Gliederung ist der Schlüssel zu gut strukturierten und verständlichen Präsentationen
Zuerst die Struktur
"Wer fährt, trinkt nicht – wer trinkt, fährt nicht!" Diese Weisheit lässt sich für
PowerPoint11 zurechtbiegen: "Wer plant, gestaltet nicht – wer gestaltet, plant nicht!" Das eine
behindert das andere. Für die Planung gibt es nichts Besseres als die Gliederungsfunktion.
Von vielen Anwendern wird sie kaum wahrgenommen. Doch sie ist es, die für mehr Verständnis
und bessere Strukturen sorgen kann.
Idealerweise beginnen Sie die Arbeit an einer Präsentation, indem Sie auf den Reiter Gliederung klicken. Konzentrieren Sie sich ausschließlich auf das, was Sie mitteilen möchten, und verschwenden Sie keinen Gedanken an die Gestaltung. Geben Sie einen Titel für die erste Folie ein und drücken Sie Enter – PowerPoint erstellt eine neue Folie. Betätigen Sie hingegen die Tabulator-Taste, wird der Text eingerückt und die neue Folie in einen Unterpunkt umgewandelt. Sind Sie mit der Struktur nicht zufrieden, ist das kein Problem: Klicken Sie links neben einen Folien- oder Untertitel und verschieben Sie diesen mit der Maus an die gewünschte Stelle, wobei Untertitel sogar die Folie wechseln dürfen. Nachdem die Struktur einen Sinn ergibt, können Sie sich um die Gestaltung kümmern.
Ab an den Leuchttisch
 Am Leuchtpult lassen sich Folien beliebig zwischen Präsentationen herumschieben
Am Leuchtpult lassen sich Folien beliebig zwischen Präsentationen herumschieben
Die Gliederung eignet sich perfekt zum Planen, weil sie sich nur mit den Inhalten beschäftigt. Wenn Sie später die grafische Gestaltung beurteilen und vielleicht die eine oder andere Folie verschieben möchten, verwenden Sie am besten den Leuchttisch; in PowerPoint12 Foliensortierung genannt. Die Funktion befindet sich im Programmmenü Ansicht. Am Leuchttisch lassen sich Folien fast ohne Aufwand mit der Maus neu anordnen. Doch es geht noch weiter:
-
Halten Sie die Shift-Taste gedrückt, um mehrere aufeinanderfolgende Folien auszuwählen.
-
Wenn Sie die Ctrl-Taste gedrückt halten, können Sie mehrere nicht aufeinanderfolgende Folien auswählen und anschließend gemeinsam verschieben.
-
Halten Sie beim Verschieben einer Folie die Ctrl-Taste gedrückt, um diese zu duplizieren.
Die Folien lassen sich nicht nur in der Originalpräsentation verschieben. Öffnen Sie eine zweite PowerPoint-Datei und wählen Sie Fenster/Alle anordnen. Nun können Sie mit der Maus beliebig viele Folien von einer Präsentation in die nächste kopieren. Schriften, Designs und Farbschemas werden automatisch an die Zielpräsentation angepasst.
Für jeden Benutzer die richtige Powerpoint-Variante
 Je nach Zielgruppe wird die eine oder andere Zusammenstellung der Folien verwendet
A
Je nach Zielgruppe wird die eine oder andere Zusammenstellung der Folien verwendet
A
Eine Präsentation für den Außendienst, eine für die Presse und eine für die Product-Manager: Viele Anwender meistern diese Aufgabenstellung, indem sie eine bestehende Präsentation duplizieren und danach an die Zuhörerschaft anpassen. Dabei geht es viel einfacher: Stopfen Sie jede erdenkliche Information in eine einzige Präsentation. Das sorgt für eine homogene Gestaltung. Wenn sich Fakten ändern, müssen diese in nur einer Präsentation angepasst werden. Wählen Sie dazu Bildschirmpräsentation/Zielgruppenorientierte Präsentationen. Klicken Sie auf die Schaltfläche Neu und geben Sie der Präsentation einen Namen. Greifen Sie nun per Hinzufügen zu den Folien, die Sie der Präsentation zuordnen möchten.
Auf diese Weise sieht jede Zielgruppe nur die Folien, die für ihre Augen bestimmt sind. Eine solche Präsentation wird nicht mit einem Klick auf die kleine Leinwand in der linken unteren Fensterecke gestartet, sondern über den Befehl Bildschirmpräsentation/Zielgruppenorientierte Präsentationen.
Das passende Bildmaterial
Verleihen Sie Ihren Präsentationen mehr Beachtung und mehr Kontinuität, indem Sie
das richtige Bildmaterial verwenden – am besten in einem einheitlichen Stil. Wählen
Sie dazu Einfügen/Grafik/ClipArt und geben Sie einen Suchbegriff ein. Klicken Sie
anschließend auf das Einblendmenü Suchen in: und markieren Sie die "Websammlungen"
sowie die Unterkategorie "Microsoft Office13 Online". Wenn Sie nun OK anklicken, erhalten Sie über das Internet eine Flut von
ClipArts und Fotos zu allen möglichen Themen, und das erst noch gratis. Ein Klick
auf eine Grafik reicht, um sie in PowerPoint zu übernehmen.
Dank dieser Vielfalt finden Sie fast immer, was Sie wollen. Doch wie sorgen Sie bei den ClipArts für einen durchgehenden Illustrationsstil? Dafür ist die Microsoft-Homepage zuständig. Klicken Sie in der vorhin geöffneten Aufgabenleiste auf den Link ClipArt auf Office Online oder surfen Sie per Browser zu http://office.microsoft.com/de-de/clipart14. Suchen Sie eine Illustration, die Ihnen gefällt, und klicken Sie diese an. Die Vorschau wird vergrößert. Zudem sehen Sie eine Nummer, die den Stil kennzeichnet. Ein Klick auf diese findet alle Illustrationen im selben Stil. Jetzt müssen Sie bei einer Illustration nur noch auf das Symbol Kopieren drücken, um sie in die Zwischenablage zu übernehmen. Dazu benötigen Sie aber den Internet Explorer sowie ein ActiveXSteuerelement, das beim ersten Aufruf heruntergeladen wird.
Von Klaus Zellweger. Der Artikel stammt von unserer Schwesterpublikation PCtipp15.
Links im Artikel:
1 https://www.computerwoche.de/schwerpunkt/o/Office.html2 https://www.computerwoche.de/schwerpunkt/o/Office.html
3 https://www.computerwoche.de/schwerpunkt/o/Office.html
4 https://www.computerwoche.de/schwerpunkt/o/Office.html
5 https://www.computerwoche.de/schwerpunkt/o/Office-2010.html
6 https://www.computerwoche.de/schwerpunkt/o/Office-2010.html
7 https://www.computerwoche.de/schwerpunkt/o/Office-2010.html
8 https://www.computerwoche.de/schwerpunkt/o/Office-2010.html
9 https://www.computerwoche.de/schwerpunkt/o/Office-2010.html
10 https://www.computerwoche.de/schwerpunkt/o/Office-2010.html
11 https://www.computerwoche.de/schwerpunkt/o/Office-2010.html
12 https://www.computerwoche.de/schwerpunkt/o/Office-2010.html
13 https://www.computerwoche.de/schwerpunkt/o/Office-2010.html
14 http://office.microsoft.com/de-de/clipart
15 http://www.pctipp.ch/
Alle Rechte vorbehalten. Jegliche Vervielfältigung oder Weiterverbreitung in jedem Medium in Teilen oder als Ganzes bedarf der schriftlichen Zustimmung der IDG Tech Media GmbH. dpa-Texte und Bilder sind urheberrechtlich geschützt und dürfen weder reproduziert noch wiederverwendet oder für gewerbliche Zwecke verwendet werden. Für den Fall, dass auf dieser Webseite unzutreffende Informationen veröffentlicht oder in Programmen oder Datenbanken Fehler enthalten sein sollten, kommt eine Haftung nur bei grober Fahrlässigkeit des Verlages oder seiner Mitarbeiter in Betracht. Die Redaktion übernimmt keine Haftung für unverlangt eingesandte Manuskripte, Fotos und Illustrationen. Für Inhalte externer Seiten, auf die von dieser Webseite aus gelinkt wird, übernimmt die IDG Tech Media GmbH keine Verantwortung.