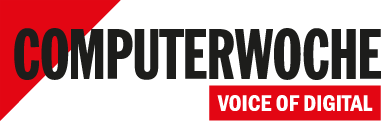Word
Inhaltsverzeichnis erstellen
Datum:21.05.2021
Autor(en):Thomas Rieske
Bei umfangreichen Dokumenten können Sie sich mit einem automatischen Inhaltsverzeichnis
viel Arbeit ersparen. Word hat alles Notwendige an Bord.Alle Formatvorlagen auswählen
Damit das Ganze automatisch funktioniert, müssen Sie Word mitteilen, welchen Text Sie ins Inhaltsverzeichnis übernehmen möchten. Dazu dienen Formatvorlagen, die Sie Ihren Kapitelüberschriften zuweisen. Dieses Werkzeug finden Sie, wenn Sie unter dem Start-Tab in der Gruppe Formatvorlagen auf den kleinen Pfeil unten rechts klicken.
[Hinweis auf Bildergalerie: Microsoft Word - Inhaltsverzeichnis erstellen] gal1
In der separaten Dialogbox, die Word anschließend öffnet, finden sich standardmäßig nur wenige Templates. Das lässt sich anpassen, indem Sie auf den Button Optionen klicken und dann im Pulldown-Menü Alle Formatvorlagen wählen.
Überschriften formatieren
Nun gehen Sie Ihr Dokument durch, markieren die einzelnen Überschriften und formatieren sie mit einem Klick auf die jeweilige Formatvorlage. Entsprechend der Hierarchieebene weisen Sie für die höchste Ebene Überschrift 1 zu, für die Ebene darunter Überschrift 2 und so weiter.
Inhaltverzeichnis anlegen
Wenn Sie diese Vorarbeiten erledigt haben, platzieren Sie den Cursor an der Stelle, wo das Inhaltsverzeichnis erscheinen soll. Wechseln Sie dann zur Registerkarte Referenzen und klicken links in der Symbolleiste auf Inhaltsverzeichnis.
In der anschließend geöffneten Dropdown-Liste stehen verschiedene Optionen zur Auswahl. Wer es sich besonders einfach machen will, entscheidet sich für eines der beiden angebotenen automatischen Verzeichnisse. Sie enthalten alles, was man üblicherweise benötigt, angefangen vom Titel (Inhalt beziehungsweise Inhaltsverzeichnis) über die Füllpunkte bis zu den rechtsbündig angeordneten Seitenzahlen. Die Tooltips zu den beiden Autoverzeichnissen verraten mehr.
Nachdem Sie das Inhaltsverzeichnis mit den gewünschten Vorgaben eingefügt haben, können Sie es auswählen und über die Optionsschaltfläche einige gängige Aktionen durchführen. Zum Beispiel besteht die Möglichkeit, schnell zwischen dem automatischen Verzeichnis 1 und 2 zu wechseln oder das Inhaltsverzeichnis zu entfernen.
Sie können über Referenzen / Inhaltsverzeichnis und die Dropdown-Liste aber auch ein benutzerdefiniertes Verzeichnis erstellen. In dem dazugehörigen Dialogfenster lässt sich unter anderem das Füllzeichen ändern oder ein anderes Format auswählen. Die Seitenansicht in der Dialogbox erlaubt eine grobe Vorschau Ihrer Änderungen. Per OK-Schaltfläche fügen Sie dann das individuell gestaltete Inhaltsverzeichnis ein.
Produkte: Der Trick funktioniert mit Microsoft Word 365 (Version 2104) für Windows. In anderen Versionen kann die Vorgehensweise abweichen. (ad)
Bildergalerien im Artikel:
gal1 Microsoft Word - Inhaltsverzeichnis erstellenAlle Rechte vorbehalten. Jegliche Vervielfältigung oder Weiterverbreitung in jedem Medium in Teilen oder als Ganzes bedarf der schriftlichen Zustimmung der IDG Tech Media GmbH. dpa-Texte und Bilder sind urheberrechtlich geschützt und dürfen weder reproduziert noch wiederverwendet oder für gewerbliche Zwecke verwendet werden. Für den Fall, dass auf dieser Webseite unzutreffende Informationen veröffentlicht oder in Programmen oder Datenbanken Fehler enthalten sein sollten, kommt eine Haftung nur bei grober Fahrlässigkeit des Verlages oder seiner Mitarbeiter in Betracht. Die Redaktion übernimmt keine Haftung für unverlangt eingesandte Manuskripte, Fotos und Illustrationen. Für Inhalte externer Seiten, auf die von dieser Webseite aus gelinkt wird, übernimmt die IDG Tech Media GmbH keine Verantwortung.